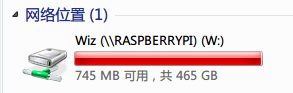这些天看到了lwan,官网上号称作者历经三年打造的高性能轻量级可扩展Web Server,号称具备了低内存占用、最小化的系统调用次数、对静态文件根据大小智能的处理,预缓存目录信息以及7200行主体代码等特点,到今天(2014年12月26日)为止,Github已经收集到了2000+个star。
其中最吸引我的就是静态文件能达到18w qps,加上它较小的代码体积,于是想要试用一下。
阅读Github上的说明可知,这一软件需要用cmake,无碍,自己手上这台CentOS 6.5的机器上有,不过看到编译参数里面的-flto之后心里凉了半截,这东西CentOS 6.5上带的GCC 4.4.7不能编译啊……
好吧,简直就是噩耗,更换GCC实在不是什么省心的事儿,主要是手上测试机性能实在太差(Pentium双核+2G RAM+160GB HDD,10年的台式机……),估计只编译C/C++支持的话就得一个多小时了,无碍,那么就编译吧。
本次使用的是GCC 4.8.4,使用了日本镜像,速度较快。GCC还依赖三个库:
这三个库安装顺序可以为gmp -> mpfr -> mpc,mpc依赖前两者。
同时,需要通过yum安装glibc-devel以及glibc-devel.i686两个包。
在开始config之前,需要添加环境变量:
|
1 2 |
export LD_LIBRARY_PATH=/usr/local/lib |
否则之前安装的gmp等三个库是没法用上的。
之后便是配置安装:
|
1 2 3 4 5 6 |
./configure --enable-checking=release \ --enable-languages=c,c++ \ --disable-multilib make make install |
漫长的编译之后,会在先前的gcc目录(/user/local/gcc)生成,备份原有gcc(需要mv操作)之后通过可以考虑通过
|
1 2 3 4 5 6 |
mv /usr/local/bin/gcc /usr/local/bin/gcc-4.4.7 update-alternatives --install \ /usr/bin/gcc \ gcc \ /usr/local/bin/x86_64-unknown-linux-gnu-gcc-4.8.4 50 |
切换版本。
GCC准备好了之后自然就要开始编译,编译时原本出现了一些对于比如luajit以及sqlite3的版本要求,但是作者今天在一个issue中提到似乎已经解决这一问题,这里就先略过,实际出现的话,根据出现问题的cmake提示,将软件依赖改为全路径即可。
编译时需要编译安装luajit以及通过yum安装mysql-devel。
在顶级目录编译完成之后,可以看到在顶级目录下的lwan目录中会生成一个名为lwan的二进制文件,将其拷贝到顶级目录,启动之后就可以体验lwan了。

关于端口的问题,可以通过修改顶级目录下的lwan.conf修改监听端口。
不过,最后要说的是其实自己的测试结果并不尽如人意,ab并发过万会引起lwan不响应其他请求,而Nginx则没有这类问题,还需要再次试验,确定问题的原因。